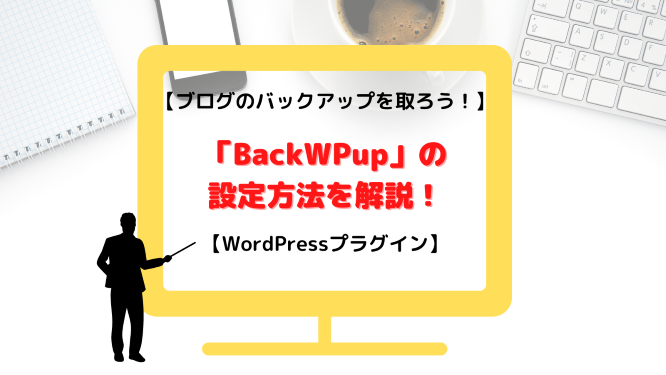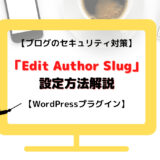どうもー!夫婦でサイドFIREを目指すtyachaと申します。
WordPressおすすめプラグイン紹介記事の第3弾です!

この「BackWPup」を導入することで、自分のブログのバックアップを取っておくことができます。
バックアップを取っていないと、サーバーのデータが失われた場合、みなさんが必死に書いてきた記事が一瞬にて全て失われてしまいます。
間違えて記事を消してしまったときなどに復元できますので、バックアップは取っておいて損はありません!
非常事態に備える意味でも、ぜひ導入してみてください。
サマリー
- 対象:
ブログのバックアップを取りたい人
万が一に備えてブログのデータを持っておきたい人 - 読んで分かること・出来ること:
「BackWPup」をインストールして、バックアップを取ることができる。
インストール方法

インストールは2STEPで完了します!
- プラグインを検索する
- インストールを実行する
プラグインを検索する
WordPressのダッシュボードからプラグインを選択します。
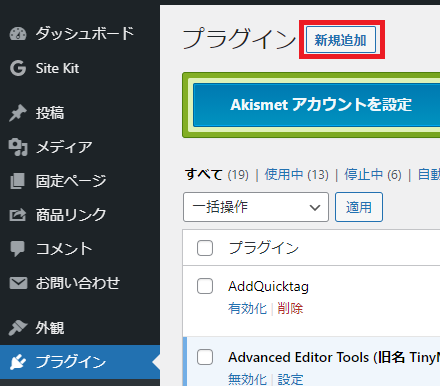
画面左上の「新規追加」をクリック。
インストールを実行する
画面右上の検索欄に「BackWPup」と入力。
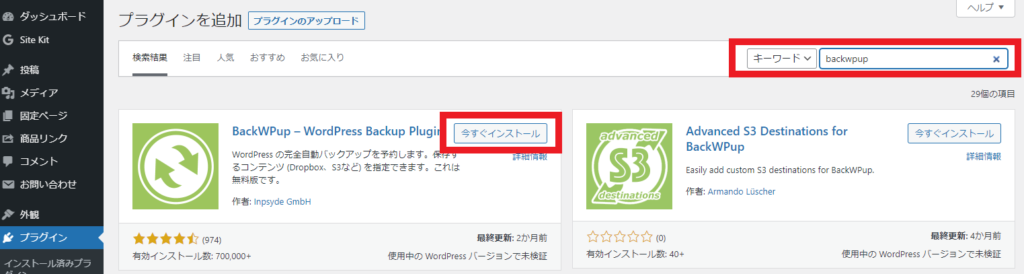
「BackWPup」が表示されるので、「今すぐインストール」をクリック。
これでインストールは完了です!
BackWPupの有効化
WordPressのダッシュボードからプラグインを選択します。
プラグインの「インストール済プラグイン」をクリック。
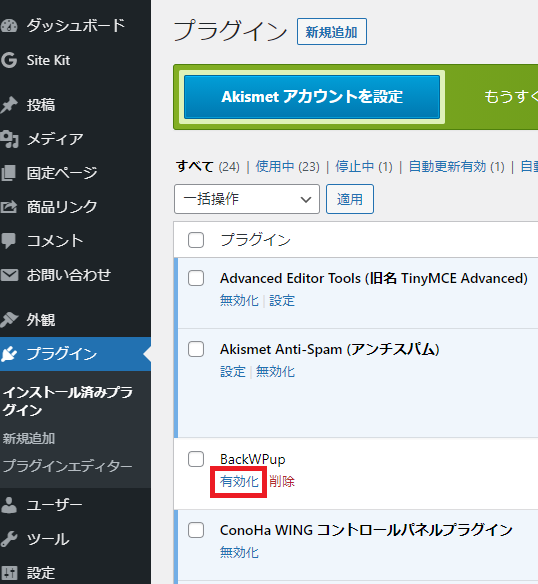
インストールしたプラグインが表示されるので、「BackWPup」を有効化します。
バックアップの作成方法

バックアップの作成は3STEP!
この記事ではDropboxとの連携をオススメしています。
- ジョブの作成
- Dropboxとの連携
- 作成したジョブを今すぐ実行
ジョブの作成
小難しい言葉を使っていますが、ジョブの作成=バックアップの作成と思っていただければ大丈夫です。
WordPressのダッシュボードに表示された「BackWPup」を選択します。
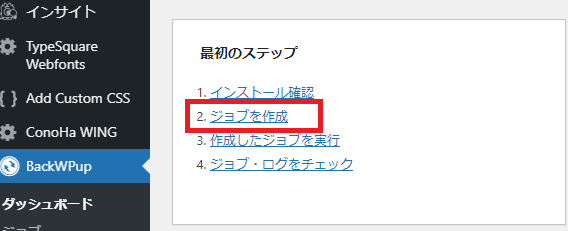
上の画面が表示されるので、「ジョブを作成」をクリック。
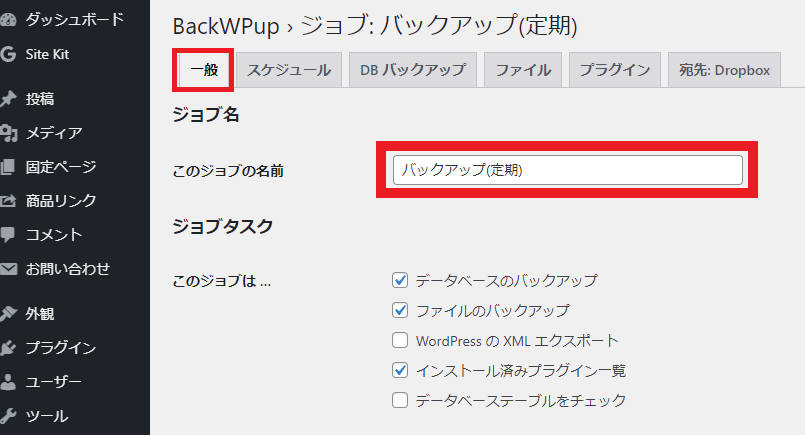
「一般」タブを選択し、ジョブの名前を入力します。

私は定期バックアップを作成したので、名前を「バックアップ(定期)」としました。
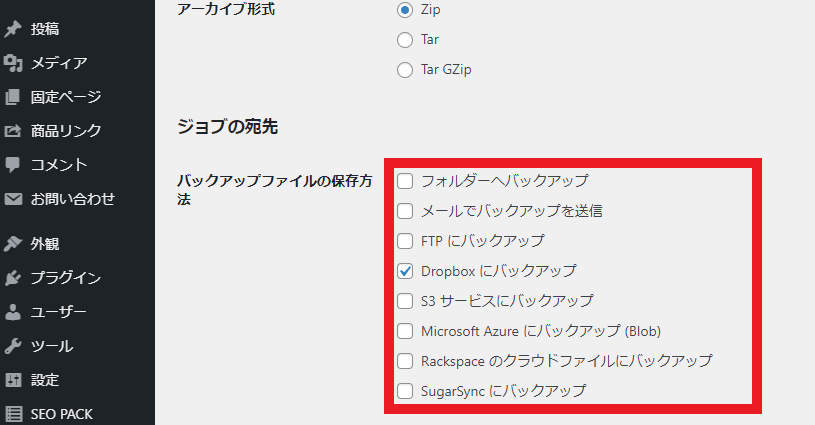
バックアップの保存方法を選択します。
- Dropboxのアカウントがある場合→「Dropboxにバックアップ」をオススメします。
- Dropboxのアカウントがない場合→「フォルダーへバックアップ」をオススメします。
本記事では、「Dropboxにバックアップ」を選択しています。
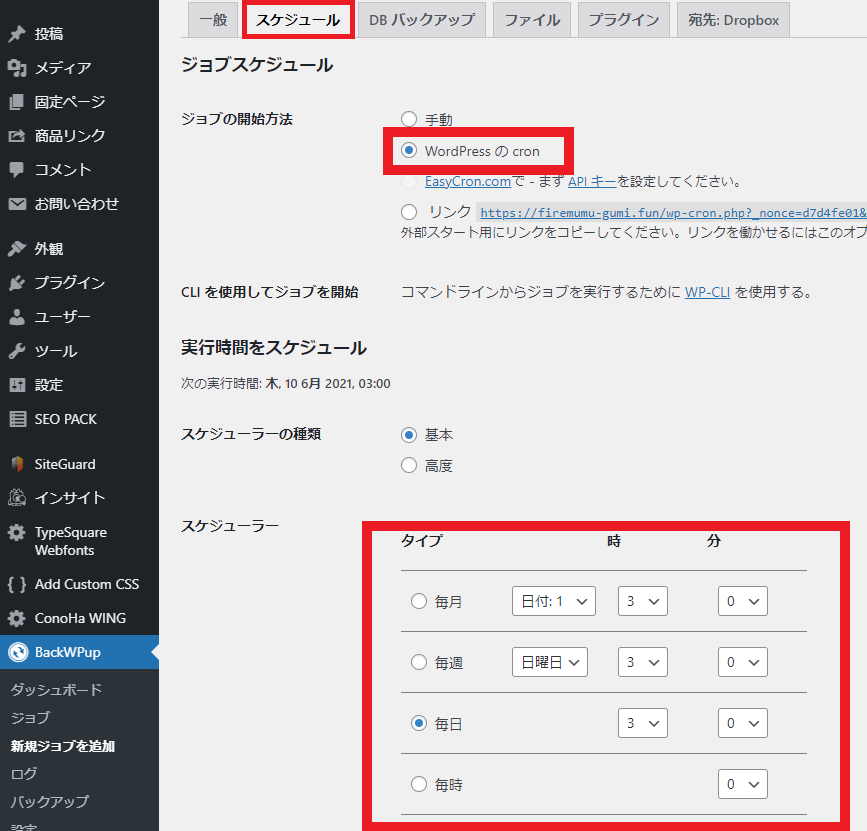
「スケジュール」タブを選択して、バックアップ作成のスケジュールを決めます。
自動保存がオススメなので、「Wordpressのcron」を選択しましょう。
「スケジューラー」では、バックアップの作成タイミングを決められます。
頻度はどれを選択しても良いですが、作成時間は深夜をオススメします。

自分が記事を書く時間、読者の方が良く見る時間を避けるようにしましょう!
Dropboxとの連携
バックアップファイルの保存方法でDropboxを選択した場合は、
Dropboxとの連携をしましょう。
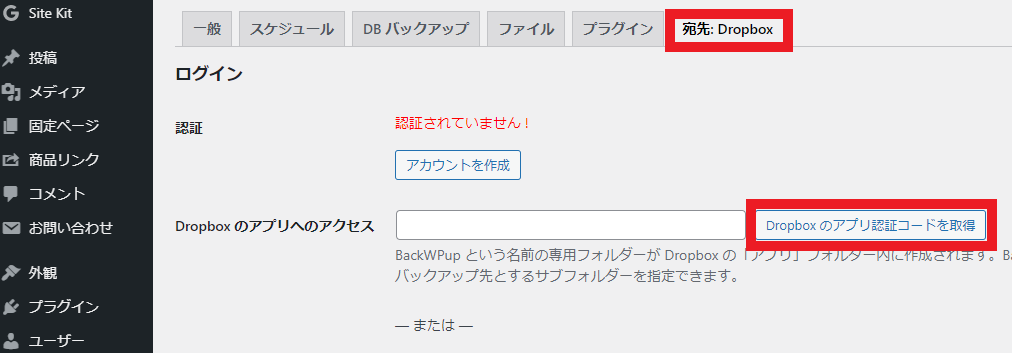
上画面の「Dropboxのアプリ認証コードを取得」から
アプリ認証コードを取得しましょう。
アプリ認証コードを入力すると、下画面のように「認証済み!」となります。
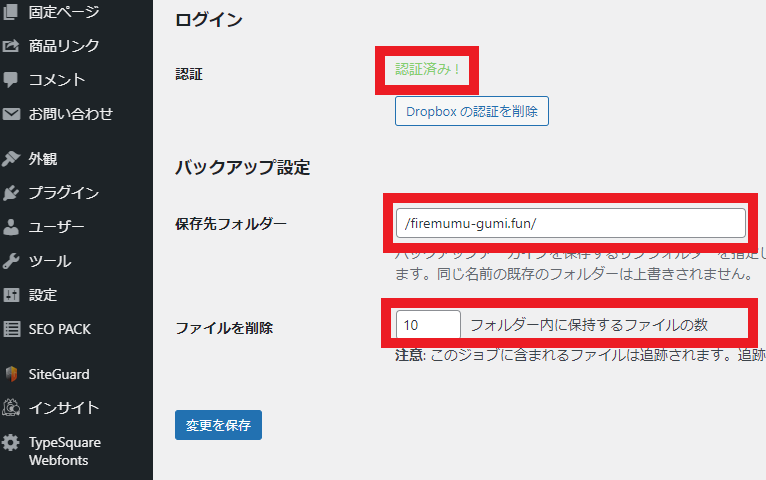
次にDropboxでの保存先フォルダーを指定します。
Dropboxで任意の名前でフォルダーを作成し、上のように「/」ではさみます。
また、フォルダー内に保持するファイル数を決めておきましょう。

ここを指定しないと、バックアップが取られ続けて、容量を圧迫してしまいます。
これでバックアップの作成は完了です!
作成したジョブを今すぐ実行
最後に作成したジョブを実行して、バックアップを作成しましょう。
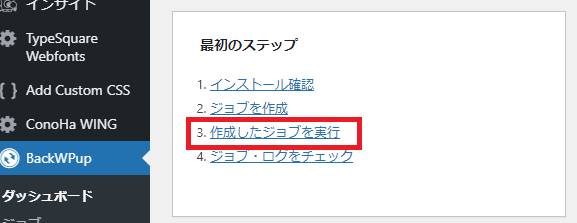
WordPressのダッシュボードから「BackWPup」を選択します。
上画面の「作成したジョブを実行」をクリック。
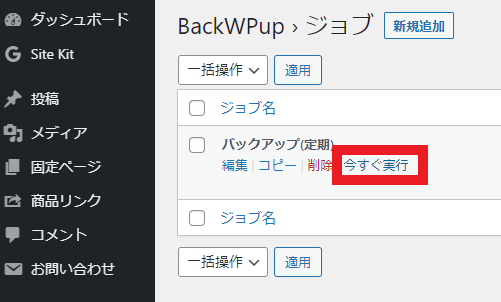
先程作成したジョブが表示されるので、「今すぐ実行」をクリックします。
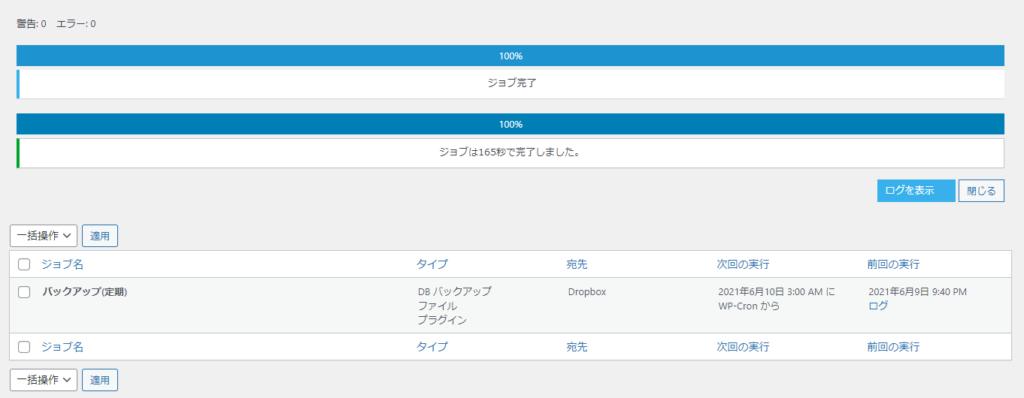
上画面のように「ジョブ完了」が表示されたら、バックアップ作成の完了です!
いかがだったでしょうか。
バックアップを取ることで、万が一サーバーが破損しても復元が可能です。
また、自分で間違えて記事を消してしまった場合にも、対処ができます。
備えあれば憂いなしです!それではまた!
こちらのプラグインもオススメです。
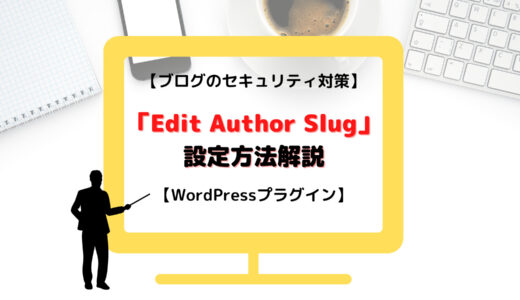 【ブログのセキュリティ対策】「Edit Author Slug」の設定方法を解説!【WordPressプラグイン】
【ブログのセキュリティ対策】「Edit Author Slug」の設定方法を解説!【WordPressプラグイン】