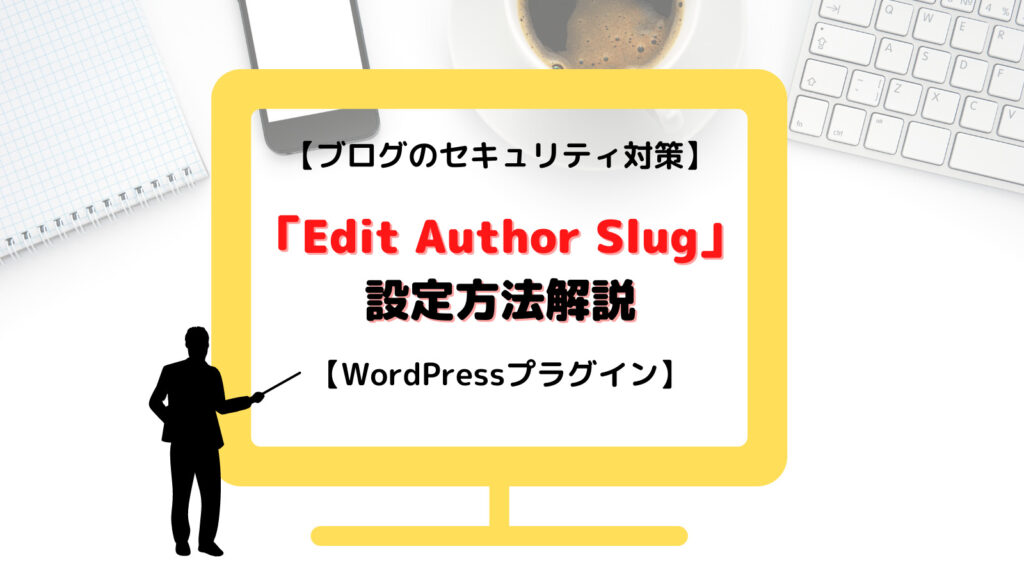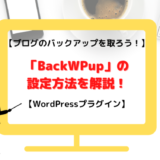こんにちは!tyachaと申します。
WordPressおすすめプラグイン紹介記事の第2弾です!
みなさんブログのダッシュボードには、ユーザー名(or メールアドレス)とパスワードを使ってログインしていると思います。基本的にはブログの所有者にしかわからない、このユーザー名とパスワードですが、ある方法を使うと簡単にユーザー名がわかってしまいます。
しかし、この「Edit Author Slug」を導入することで、Wordpressのユーザー名を隠すことができます。
ブログのセキュリティ対策の第一歩として、ぜひ導入してみてください。
サマリー
- 対象:
ブログのセキュリティ対策をしたい人
「/?author=1」でユーザー名を知られるのを防ぎたい人 - 読んで分かること・出来ること:
「Edit Author Slug」をインストールして、ユーザー名を隠すことができる。
WordPressのユーザー名を知る方法
最初にWordpressのユーザー名を確認する方法を紹介します。
自分のWordpressブログのURLの後に、「/?author=1」と入力して検索してみてください。


すると、上の画像の赤色の部分にWordpressのユーザー名が表示されるはずです。
WordPressには、ユーザー名(or メールアドレス)とパスワードでログインできてしまうので、この方法でユーザー名が確認されると、あとはパスワードが分かってしまえば、そのブログをいじれるようになってしまいます。
この「/?author=1」でのユーザー名確認を出来ないようにするのが、今回紹介する「Edit Author Slug」というプラグインです。
インストール方法
WordPressのダッシュボードからプラグインを選択。
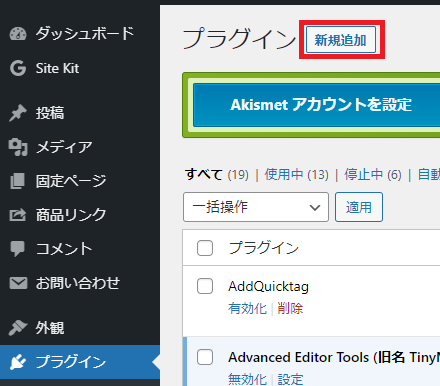
上の画面の左上の「新規追加」をクリックすると、下画面に移動するので、右上の「プラグインの検索」に”Edit Author Slug”と入力。
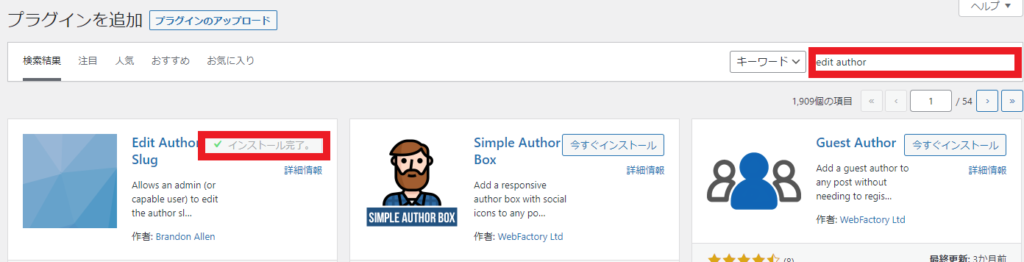
検索が完了したら、Edit Author Slugの「今すぐインストール」をクリック。
※私はすでにインストール済なので、「インストール完了」と出ています。
これでインストール完了です!
Edit Author Slugの有効化
まずはインストールした「Edit Author Slug」を有効化します。
「プラグイン」の「インストール済プラグイン」をクリックし、「Edit Author Slug」を有効化します。
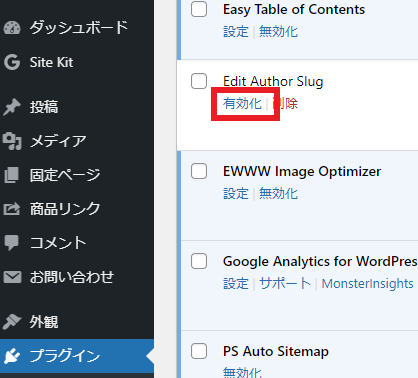
これで有効化は完了ですので、ここからは”Edit Author Slug”の設定をしていきましょう。
投稿者スラッグの変更
一番最初に説明した「/?author=1」で表示されるユーザー名は、厳密には「投稿者スラッグ」と呼ばれます。Edit Author Slugを使うことで、この「投稿者スラッグ」を変更することができます。
WordPressのダッシュボードから「ユーザー」→自分の使っているユーザーを選択してください。ユーザー画面で一番下までスクロールすると、下のような画面がでてきます。
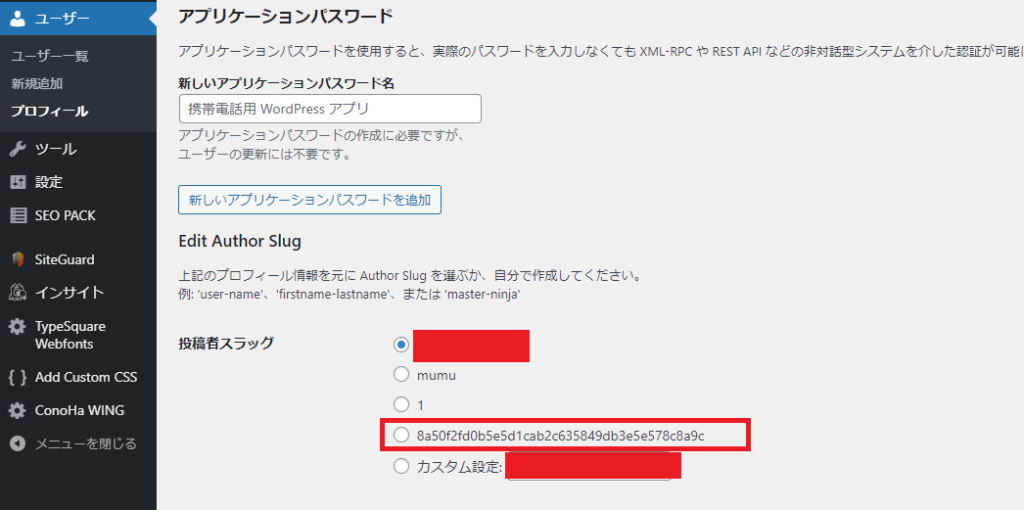
投稿者スラッグは初期設定では一番上のユーザー名になっています。(上画面の赤色の部分)これをニックネームやランダムな数字に変更し、「プロフィールを更新」を選択します。
設定が完了したら、投稿者スラッグが変更されているか確認してみましょう。
再度、自分のWordpressブログのURLの後に、「/?author=1」と入力して検索してみてください。

すると、上の画面のように投稿者スラッグが変更され、ユーザー名が表示されなくなっているはずです。
※投稿者スラッグの反映に少し時間がかかるようなので、すぐに反映されない場合は少し時間をおいてから再度確認してみてください。
いかがだったでしょうか。
ブログ玄人の方からすれば、初歩的なことかもしれませんが、初心者の方にとっては目からウロコの情報ではなかったでしょうか。(個人的にはこんな簡単にユーザー名が確認できてしまうことが驚きでした…)
今後も便利なプラグインを紹介していきます!
それではまた!