どうも~!!夫婦でサイドFIREを目指すむむ(@fire.mumu)です:)
皆さん、インスタの投稿をどうやって保存していますか?

Canvaで作って、パソコンに保存して、スマホに転送してやってるよ!
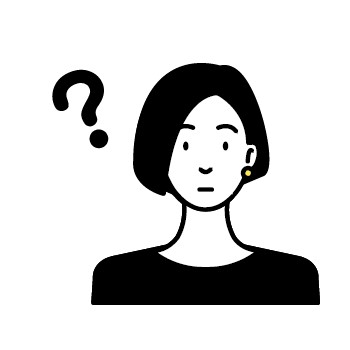
私は全部スマホで作成から投稿までしてるけど…
皆さんいろいろな方法で作成・保存していますね。

一番時短できる方法ってないのかな…?
時短大好きな私ですので、一番効率の良い方法は何か研究しました!
私がいろいろ研究した結果、一番オススメな方法はパソコンで投稿を作成・投稿して、スマホを補助的に利用する方法です。
具体的にどのようにするのかお伝えします!
目次
インスタ投稿は基本パソコン版Canvaで作る!

おしゃれな画像をあげるだけのインスタのアカウントであればスマホで十分だと思います。


しかし、最近では文字入れ投稿がメインになってきましたね。
情報発信するインスタアカウントはパソコン版Canvaを使用するのがオススメです。


私ももちろんCanvaを愛用してインスタ投稿を作成しています。

Canvaの操作はパソコンの方がかなり便利なので、スマホだけより時短になるよ♬
基本の投稿はパソコン版Canvaで作成するのがオススメ。
Canvaの便利な利用方法は下の記事を参考にしてくださいね。
パソコンだとスマホより操作しやすくて、作成も楽々できます。
ショートカットキーを覚えるだけでさらに作成時間が短縮できますよ。
ただし、オリジナルの写真を投稿に使用したいときはスマホ版Canvaを併用するのがオススメです。
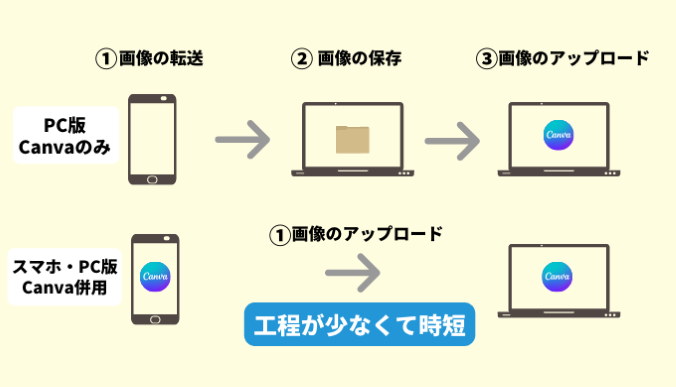
スマホで写真をとって、スマホ版Canvaから画像をアップロードすると3分程時短できますよ。
Andoroidスマホの人は気にしなくても良いですが、iPhoneを利用している人は以下の点にも注意してください。
・iPhoneで撮影した画像は拡張子が「HEIC」となっており、インスタ等で利用するにはPNG等に変更しないと表示されません。
・HEIC→PNGなど拡張子を変更する手間が発生します。
そのためスマホ版Canvaから直接アップロードするとさらに3分、合計6分程時短できますよ◎

変換作業が地味に面倒だったので、めっちゃ作業効率がよくなりました!
投稿作成の具体的な方法については、詳しくコチラの記事で解説しています。
Canva×インスタを活用して、マネタイズしましょう!
Canvaスマホ版から写真をアップロードする方法
まずCanvaのスマホ版でインスタグラムのサイズを選択し準備しておきます。
- 左下にある+ボタンをタップ
- 最近の項目をタップし、好きな画像を選択
- アップロードすれば完成
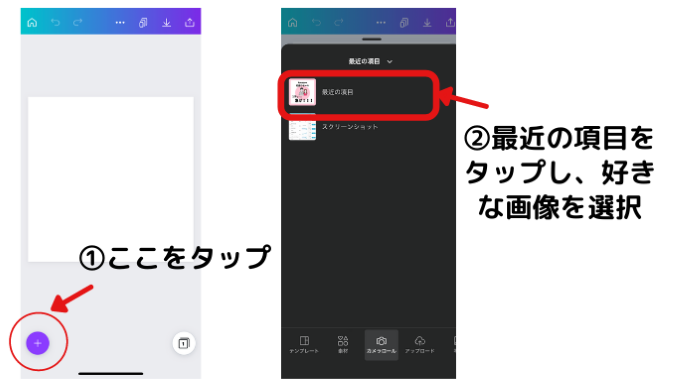
CanvaProだとさらにハイクオリティの投稿が作れます!
Canvaは無料でも十分使えますが、有料版だとさらに便利な機能がたくさん!
ハイクオリティのインスタ投稿が作成できます!
画像を切り抜いたり…

素材が豊富だったり…

もっとオススメ機能が知りたいかたはこちらをどうぞ~!

ブログやSNSで副業する上で必須ツールとなりました!!
チームで使用すれば一人月200円にもなるので、ぜひ試してみてね♬
→CanvaPro(キャンバプロ)|超お得!月200円で利用可能!チームの招待方法

どうやってチーム組むの??

オススメはブログ仲間と組む方法だよ!オンラインサロンで私も見つけました!
お金のやりとりが発生するので、全く知らない人だと怖いなという人にはブログ仲間とチームになるのがオススメ!
ブログの仲間を作るオススメは、ABCオンラインです◎
こちらの記事に入会して感じたメリットについてまとめてるので気になる人はチェックしてくださいね。
→【初心者ブロガーにオススメ】ABCオンラインに入会して感じたメリット7選

たくさんの仲間ができたよ~!!お仕事を受注することもあるよ!
インスタ運用はPCとスマホの併用が便利!

インスタの投稿を投稿するオススメの方法は、パソコンです。
私は基本パソコンで投稿を作成・投稿しています。
クリエイタースタジオを活用すれば、パソコンから予約投稿ができるようになりました!
情報系アカウントは毎日同じ時間に投稿をした方が良いので、予約投稿できれば数日先までストックもできて、空いた時間に投稿できるので便利ですね!

じゃあスマホは何に使うの…?

ストーリーズ作成や写真のアップロードなどに使用してるよ!
ストーリーズの作成は、スマホの方が直感的にできたり、投稿したものをストーリーで紹介するのはスマホでないとできません。
また、インスタで重要視されているコミュニケーションはこまめに行った方が良いので、スマホからできると便利ですよ!
ちなみにコミュニケーションとは、
- いいねをする・してもらう
- コメントの返信
- 保存
- ストーリーズでのアンケートや質問箱などアクションをしてもらうもの
などを言います。

アクションをしてもらえるように動線設計するのが大切ですよ!
スマホからCanvaのインスタ投稿を保存する方法
スマホからCanvaのインスタ投稿を保存する方法をお伝えします。

スマホからも保存・投稿できるようにしておいた方が便利ですよ!
タブレットでも基本同じです◎
スマホ内のCanvaアプリを開きます。
ダウンロードしていない場合はダウンロードしてくださいね♬

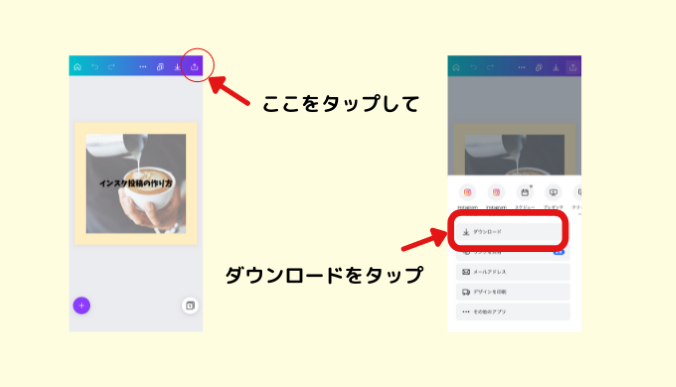
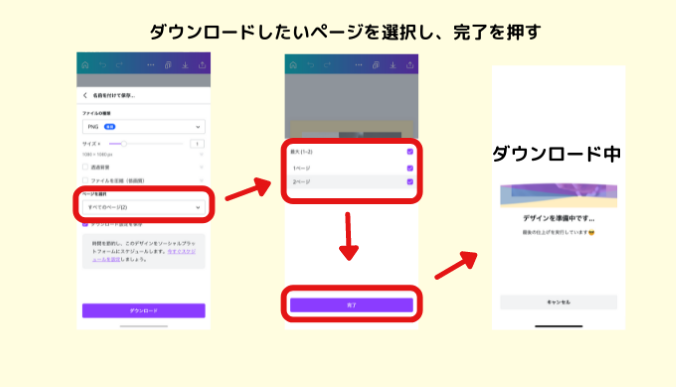
どうでしたか??慣れてしまえば簡単に投稿を保存できますよ。
↓ 全体の流れを動画にしてみました!

ぜひ試してみてくださいね◎
Canva×インスタ運用はパソコン・スマホの併用で時短できる

今回はオススメCanvaとインスタ運用の方法をお伝えしました◎
SNS運用は立派な副業です。
副業で一番大切なことは、継続することです。
継続するために少しでも時短でできる様な工夫をみなさんに発信していきたいと思います◎

みなさんもぜひCanva×インスタでマネタイズしてみてくださいね!
少しでも参考になればうれしいです!
では、また:)





