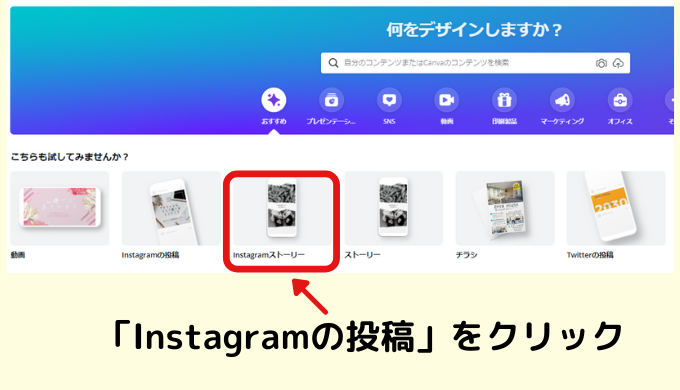どうも~!!夫婦でサイドFIREを目指すむむ(@fire.mumu)です:)
最近は情報収集すると言えば、インスタをメインに利用している人も多いのではないでしょうか。
そのため、SNS運用でインスタを使用して副業しようと考えている人も多いと思います。

インスタの投稿、みんなどのように作っているの?
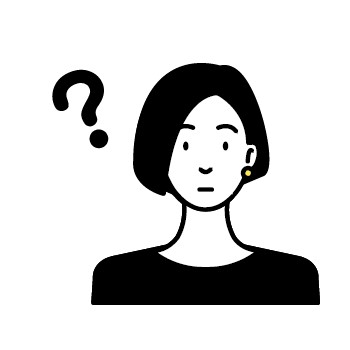
文字入れとかって何でやってるの?
そのような疑問を持っている人も多いですよね。

私も最初全くわからず、たくさん調べました!
その中で出会ったのがCanvaでインスタ投稿を作成する方法です。
今回はCanvaでインスタ投稿を作る方法を画像付きで徹底解説します◎
ぜひ、みなさんのインスタ運用に役立ててください!
目次
Canva(キャンバ)とは?


そもそもキャンバって何?
そう思う人も多いかもしれませんね。
Canvaとは、無料でおしゃれなインスタ投稿を直感的な操作で作ることができるデザインツールです。
テンプレートがあるので、初心者でも簡単にインスタ投稿を作ることができますよ。

インスタでもブログでも大活躍!今ではなくてはならない存在です!
フィード投稿だけでなく、リール投稿やストーリーもCanvaで作成出来ちゃいます!
Canvaについてもっと知りたい人はこちらからどうぞ!
Canva(キャンバ)でインスタ投稿を作る方法を徹底解説
Canvaでインスタ投稿を作る方法(パソコン)を画像付きで徹底解説します◎
①Canvaのアカウントを作成
まずはCanvaの無料アカウントを作成してくださいね。
アカウントは
- Googleで登録
- Facebookで登録
- メールアドレスで登録
で作成することができます。
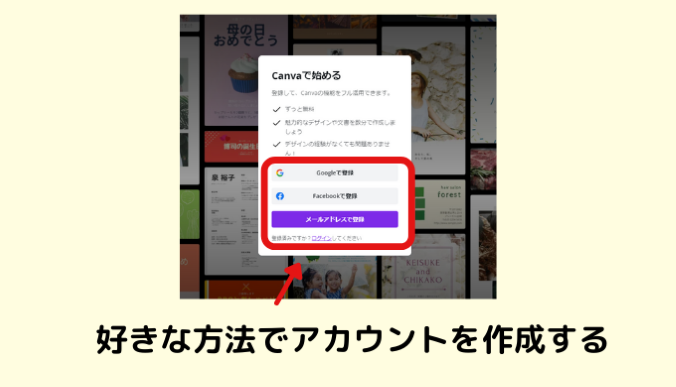

オススメはGoogleだよ!
入力に必要な項目を入れたら完了です。
②投稿や画像に文字を入れる


ではさっそくスタート!
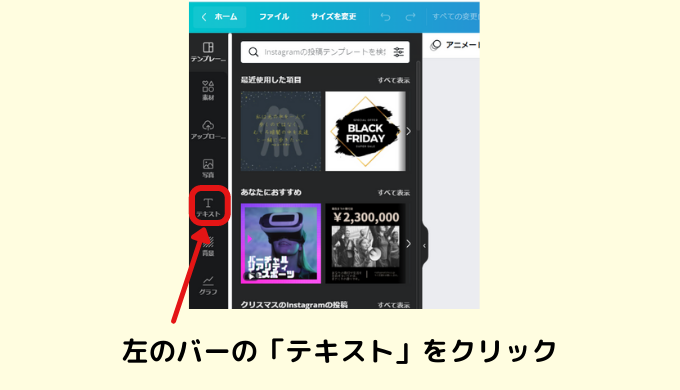
「インスタ投稿の作り方」と今回は文字入れしました。
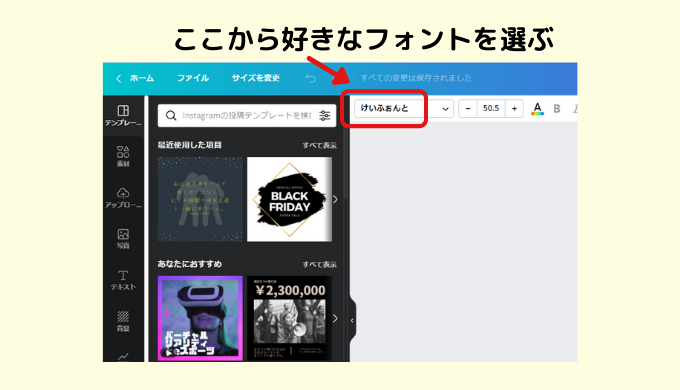
今回は「けいふぉんと」を選びました。
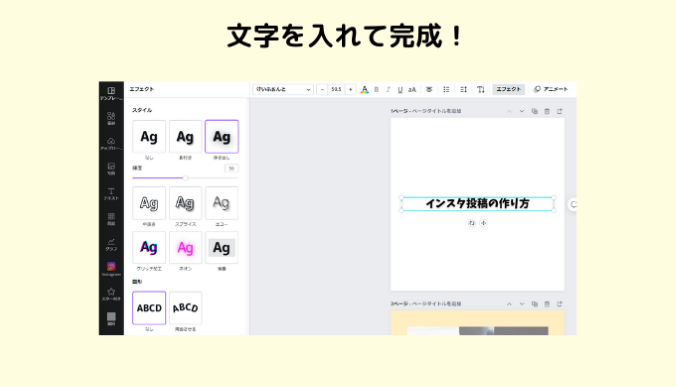
「インスタ投稿の作り方」と文字を入れました。
③文字を装飾(エフェクト)する

文字を装飾する方法を説明するよ!

装飾した方が目を引きそうだね~!
右上のエフェクトを選択し、左側から好きなエフェクトを選びます。

簡単だね~!!
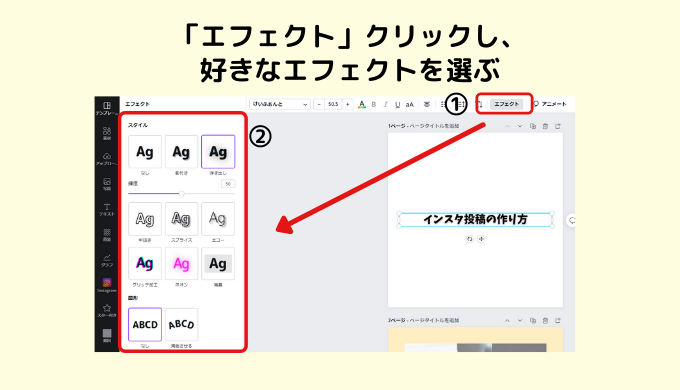
今回は「浮き出し」を選択しました。

他にも可愛いエフェクトがいろいろあるよ~!
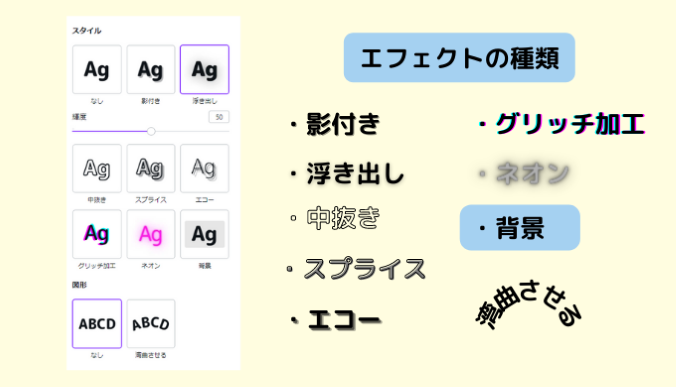

種類が多くて迷うな~…

私が良く使うのは、浮き出しと背景だよ~!
好みで使ってね♬
④素材(図形)を入れる

次は素材をいれるよ~!
今回のは文字入れ投稿だから、シンプルな図形を使うよ!

内容を伝えたいときはシンプルの方が良いのか~!
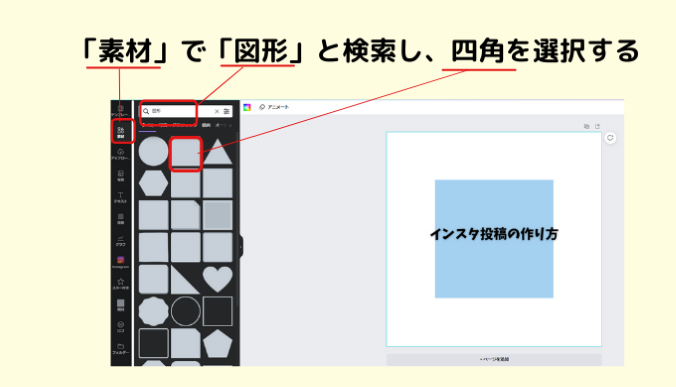
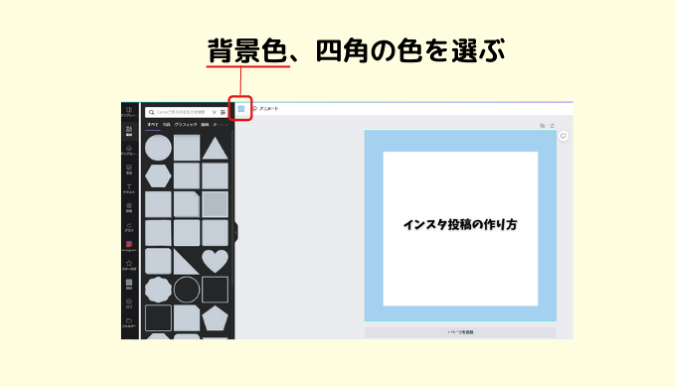
今回■は白、背景色は水色にしました。

他にもおしゃれな素材はたくさんあるよ!
⑤フレームを使い、画像を入れる

フレームを使いこなせると一気におしゃれな投稿ができるよ~!
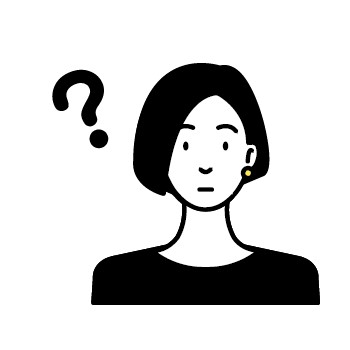
フレームって枠みたいなこと?

画像をフレームにはめ込んで使う感じだよ!
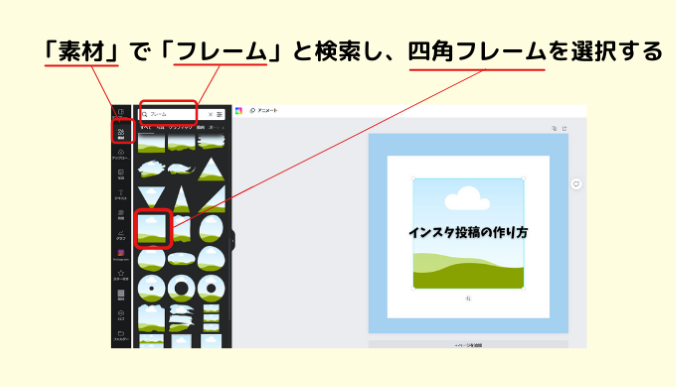

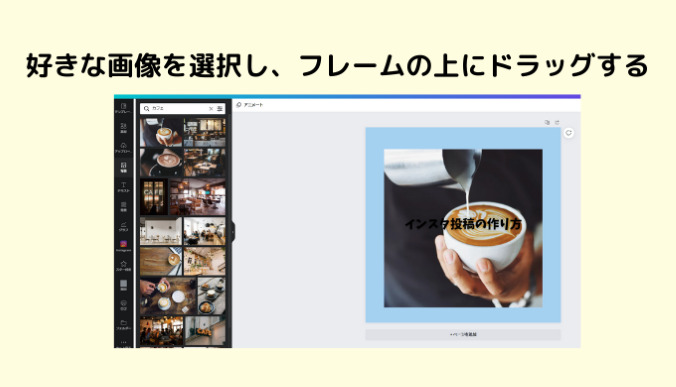
オリジナルの写真でも良いですよ。
今回は「写真」から「カフェ」と検索しました。

フレームってたくさん種類があるし、使い勝手が良いから便利だよ!
注意点として、有料の素材もあります。
Canvaの有料版なら有料素材も使い放題!
⑥画像を透過する

透過させると、文字が見やすくなるよ!

本当だ!一気に見やすくなったね!
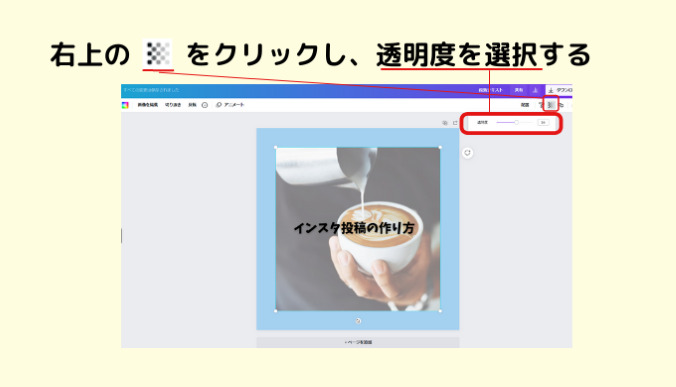
今回は透明度「56」を選択しました。

素材、画像、背景なども同じように透過できるよ!

透過するだけで一気におしゃれ感でるね!!
⑦色のバランスを整える

全体のバランスを整えて完成!

整えるポイントとかあるの?

原色は使わない、色は3色までなど決めると良いよ!

左右対称かどうか、色合いはあっているかなど全体のバランスを見て調整したら完成です。

今回はバランスを見て、背景色を淡い黄色に変更したよ~!

いい感じ!
完成です!
慣れてしまえば簡単に操作できますよ◎

こうやって投稿の型を作っておくと投稿作成が楽になるよ~!!

確かに!文字とか画像を入れ替えれば統一感でそうだね!
一連の流れはこちら↓↓で確認してくださいね!
もっと簡単に!テンプレートで投稿作成
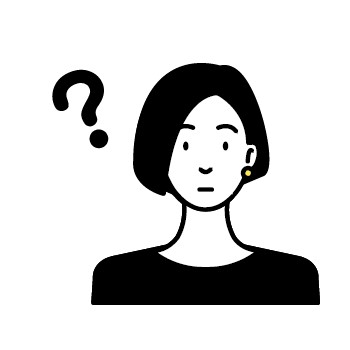
でももっと簡単な方法ってない…?

テンプレートを活用すれば一瞬でおしゃれな投稿を作ることも可能!

え、すごい!なにそれ~!!

注意点は他の人と被りやすいところ!
徐々にオリジナルの投稿にしていくのがオススメだよ!
左のバーにあるテンプレートをクリックして、好きなデザインを選び、あとは自由に編集すればOK!
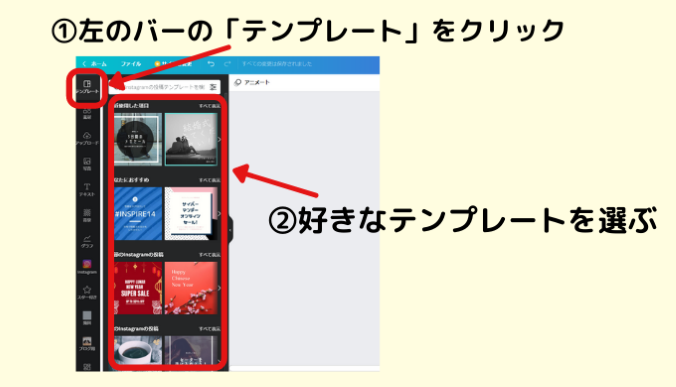

めっちゃ簡単じゃん!すご!

文字を変更しただけでおしゃれな投稿ができるよ~!
実際にテンプレートを活用し、文字を変更したのみのデザイン↓↓



Canvaでインスタ投稿を作成して、SNS運用しよう!
インスタ=おしゃれな写真というイメージから最近は文字入れ投稿も増えてきましたね。
文字入れ投稿であれば、初心者の人でもマネしやすいのでぜひ試してみてくださいね。

インスタはやっていて楽しいSNS運用です!
投稿や保存の方法はコチラの記事も参考にしてくださいね。

こんな良い機能、本当に無料なの…?

無料で利用できます!有料プランに勝手になることはないから安心してね!
インスタを今後本気で挑戦したい!という人には有料プランがオススメです。
理由は、使い勝手が良くインスタの投稿を作るスピードがかなり速くなるからです。
こちらの記事で比較しているので、気になる方は検討してみてくださいね。
→CanvaPro(キャンバプロ)どっちを選ぶ?!無料版と有料版を徹底比較!
今ならCanva有料版を30日無料で始めることができるので、1ヶ月試してみてから継続するか解約するか検討してみてもよいですね。
ちなみに下のボタンからCanvaを始めることができますが、すぐに有料版になるわけではないので安心してくださいね。
少しでも参考になればうれしいです!
では、また:)