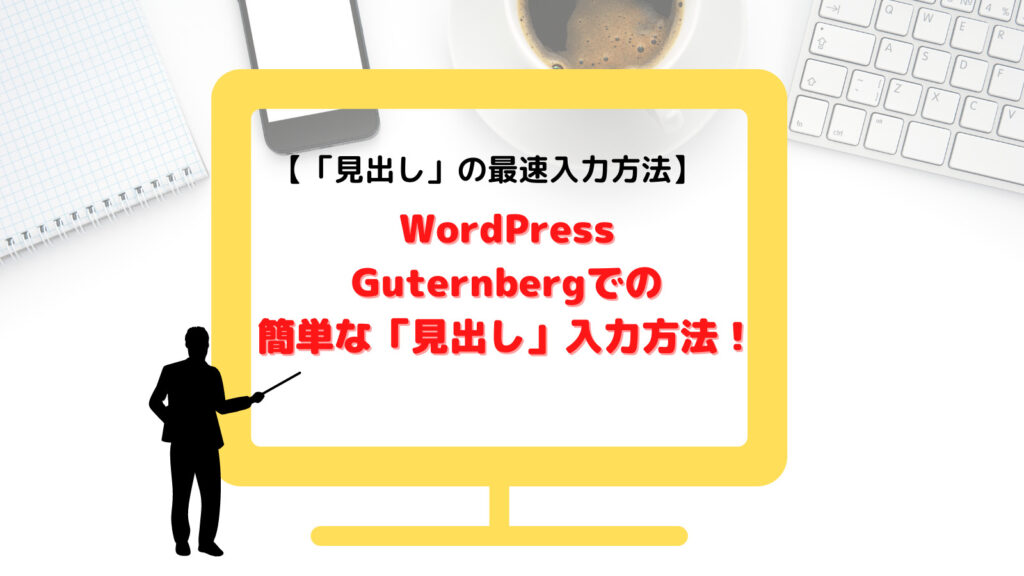どうもー!夫婦でサイドFIREを目指すtyachaと申します。
見出しを書く際、「H1~H6」をマウスで選択するのが面倒だと思ったことはないでしょうか?
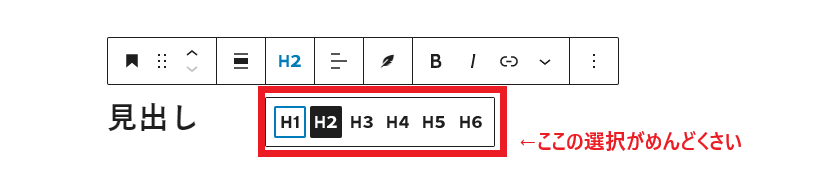

見出しの入力は、「#」+「 」(半角スペース)+「”見出しの内容”」で、マウスを使わず、簡単に入力することができます!
この入力方法を覚えるだけで、WordPressでブログを書くスピードが格段にUPします!
1分で覚えられる内容なので、ぜひマスターしてください!
目次
見出しの最速入力方法
見出しの最速の入力方法は、「#」+「 」(半角スペース)+「”見出しの内容”」です。
具体的には、以下のような方法で入力をします。
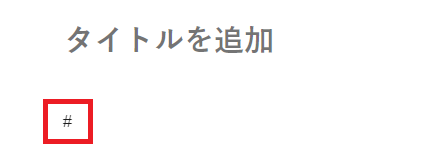
「#」を入力する。そのあと、「 」(半角スペース)を入力する。
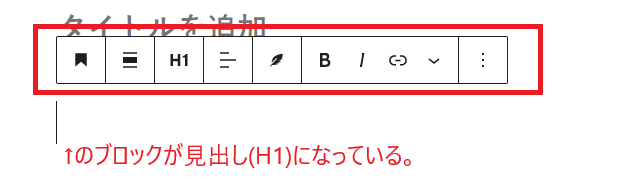
ブロックが「見出し」になったので、そのまま見出しの内容を入力する。
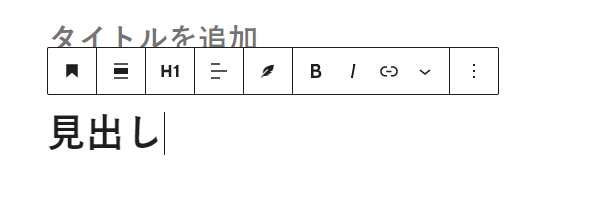
「#」と「 」(半角スペース)を入力する、たったこれだけで、段落が見出しに早変わりします!
ちなみに、「#」の数=見出しの番号になることも覚えておくと、より効率的です。

例えば、“H2”で書きたい場合は、「##」+「 」(半角スペース)
“H3”で書きたい場合は、「###」+「 」(半角スペース)といった感じです。
まとめると…
- 見出しの最速入力方法は、「#」+「 」(半角スペース)
- 「#」の数=見出しの番号になる。
(“H2″を入力したい場合は、「##」+「 」(半角スペース))
これを覚えておくだけで、ブログ記事に必要な見出しの入力スピードが格段にUPします!
その他の入力方法
その他の見出しの入力方法で代表的なものは以下の2つです。
「#」+「 」(半角スペース)以外の方法も役立つときがありますので、余裕があれば活用してみてください。
- マウスで段落を見出しに変更する。
- 「/」でブロックの内容を選択する。
マウスで段落を見出しに変更する
マウスでの選択が少しわずらわしいですが、直感的に入力できます。
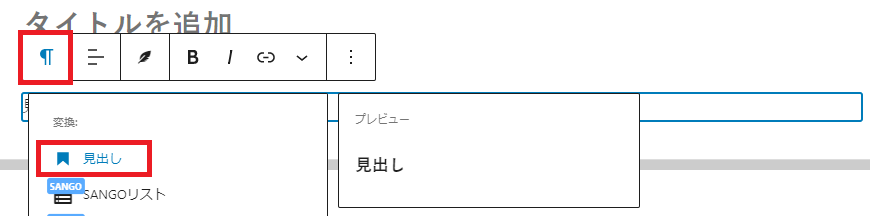
段落入力時に表示される「ブロックタイプまたはスタイル変更」から「見出し」を選択します。
「/」でブロックの内容を選択する
段落入力の最初に「/」を入力し、「見出し」と入力すると、ブロックタイプが選択できるので、ここから「見出し」を選択します。
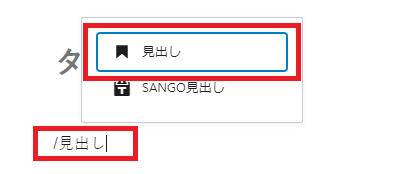
この「/」でのブロックタイプ選択は、他のブロックタイプにも応用できるので、非常に便利です。
↓の記事で詳しく解説しているので、良かったらこちらもご覧ください。
 WordPress Gutenbergを使う際の便利機能3選
WordPress Gutenbergを使う際の便利機能3選
最速入力方法の応用
「#」+「 (半角スペース)」を応用すると、以下のような方法で、見出しを入力することが可能です。
- ユーザー辞書に単語登録をして、入力をより簡単にする。
- STREAM DECKに登録して、ボタン1つで入力する。
ユーザー辞書に単語登録をして、入力をより簡単にする
↓のようにユーザー辞書に登録しておけば、「みだし」と入力すると、予測変換欄に「#」+「 」(半角スペース)がでてくるようになります。
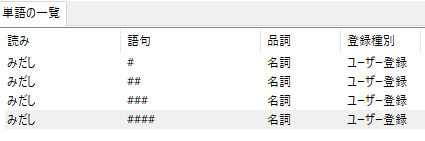
STREAM DECKに登録して、ボタン1つで入力する
これは今自分が使っている方法です。
STREAM DECKに“「HOME」+「#」+「 」(半角スペース)”のボタンを登録しておき、このボタンを押すことで、段落を見出しに変換することが可能になっています。
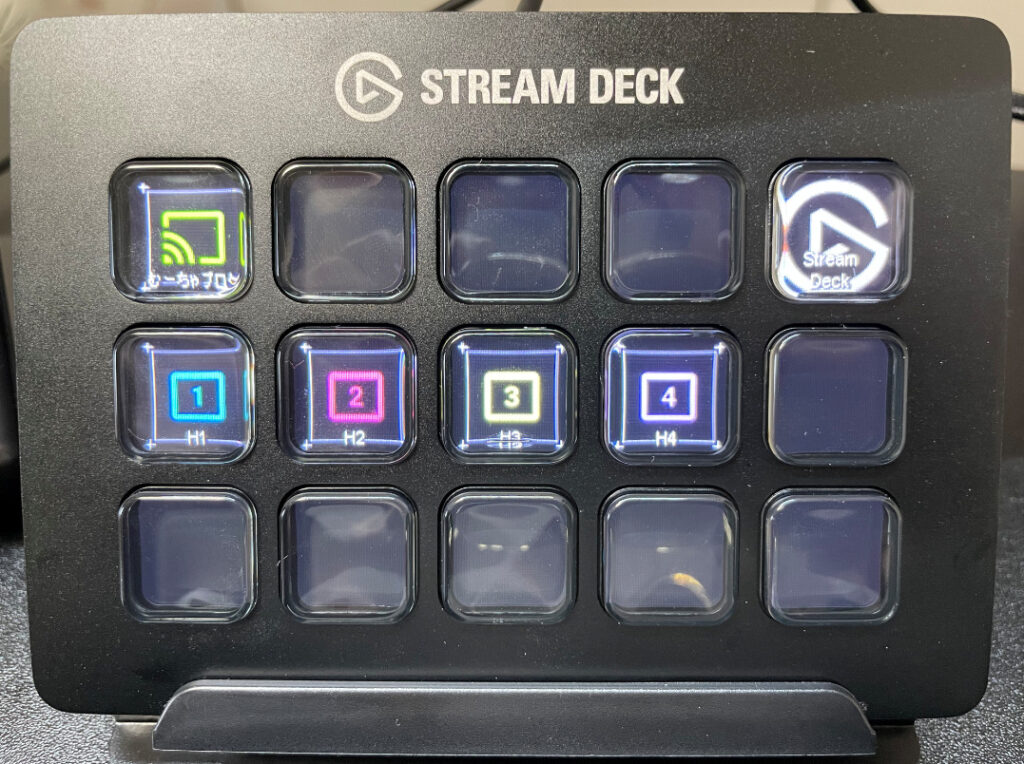

STERAM DECKを使った見出しの入力や、ブログ記事作成の効率化は、改めて別記事で紹介したいと思います!
この見出しの入力方法を使えば、格段にブログ作成の効率があがります!
入力方法は非常に簡単なので、他にもいろいろと応用できると思います。
良い応用方法があったら、コメントで教えてください!
それではまた!