どうもー!夫婦でサイドFIREを目指すむむです:)
CanvaProの魅力について紹介します。
Canva無料版でできるオススメ機能に関してはコチラの記事をどうぞ。
ブログのアイキャッチにオススメ!Canvaの便利な利用方法7選!
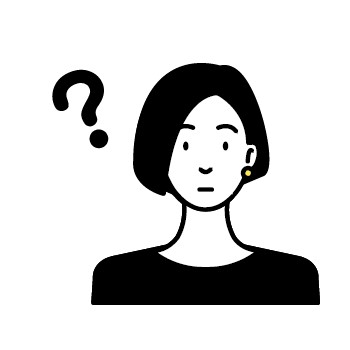
Canvaが便利なのはわかったけど、Proにする必要あるかなぁ?
私も最初、CanvaProにするか悩みました。
実際にCanvaProにしてみると、デザインの幅がかなり広がり、優秀な機能ばかりで手放せなくなりました。

そうはいっても、どこがオススメなのか教えてよ!
無料版との違い、CanvaProのここがすごい6選を紹介します。
これを読めば、無料版のまま利用するか、CanvaProを利用するか検討できます。

CanvaProのお得な利用方法も紹介するよ~!
CanvaとCanvaProの違いを徹底比較!
Canva無料版とCanvaProを徹底比較してみました。
| Canva | CanvaPro | |
| 値段 | 無料 | 月200円~1,500円 |
| テンプレート数 | 25万点 | 61万点 |
| サポート | セルフサービス | 24時間365日サポート |
| チーム共有 | 可能 | 可能 |
| 有料素材 | 1枚120円~ | 使い放題 |
| クラウド | 5GB | 100GB |
| リアルタイム保存 | 可能 | 可能 |
| マジックリサイズ | 不可 | 可能 |
| 背景リムーバ | 不可 | 可能 |
| フォルダ | 2つまで | 無制限 |
| ブランドキット機能 | 使用不可 | 100組まで可能 |
| SNS予約投稿 | 使用不可 | 9種のSNSに可能 |
無料版が唯一勝っているのは「無料」という点です。
CanvaProは素材数が桁違い、多機能、サポートも充実といいところばかりです。

この機能にお金を払う価値はあります!
CanvaProのここがすごい6選!
初心者でもプロのデザイナーが作ったテンプレートを編集して作れるので、おしゃれにつくることができます。
Canva無料版でも十分優秀ですが、CanvaProにするとさらに使いやすいので、オススメ機能を紹介します。

CanvaProのすごいところは初心者でも簡単に利用できます!
有料素材が多数なので他の人と差をつけられる
CanvaProなら1億点以上の写真、動画、グラフィック、フォントなど素材がたくさんあります。
もう無料サイトで画像検索しなくてもCanvaProでブログ用の画像を見つければOKです。

有料素材なので、他の人と差をつけることができます◎
毎週の様に素材が追加されるのも魅力です。
また有料画像サイトと比べても値段が破格な上に多機能!
| CanvaPro | PIXTA | Shutterstock | Adobe Stock | |
| 月額 | 1,500円(最安200円) (無制限に利用可能) | 6,380円 (月10点まで) | 3,500円 (月10点まで) | 3,828円 (月10点まで) |
| 商用利用 | 〇 | 〇 | 〇 | 〇 |
| 日本語対応 | 〇 | 〇 | 〇 | 〇 |
| 素材数 | 1億点 | 6,600万 | 170万点 | 1億点 |
| 定額に含まれるもの | 画像、動画もOK | 画像のみ | 画像のみ | 画像、動画、音楽 |
この比較表をみてもわかる通り、CanvaProのコスパの良さがわかりますね。
画像の大きさ変更が自由にできるので、複数SNSで共有できる
CanvaProにはマジックリサイズ機能があります。
マジックリサイズ機能は、ワンクリックでデザインのサイズを変更できる機能です。
ブログ、Instagram、Twitterに1つの画像を共有したい場合、サイズを変更しないといけませんが、マジックリサイズ機能だとワンクリックですぐにできます。
マジックリサイズの方法
この画像をインスタ用にサイズを変更します。
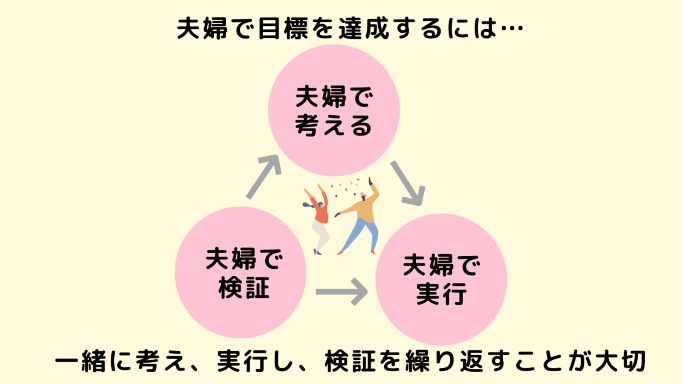

するとインスタ用の画像に変更できました。
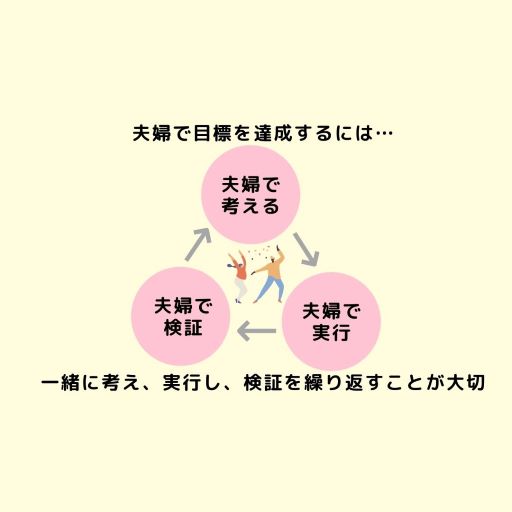
上下の幅が広すぎるので、微調整等は必要ですが簡単に変更できます。
無料版だと最初から作り直し…となってしまうので、かなり面倒です。

いろいろなSNSに同じ画像を共有しやすくなるので、SNS運用の手間が省けます!
背景リムーバで簡単に切り抜きが作れる
背景リムーバ機能は、写真の背景をなくして切り抜きできる機能です。
アイキャッチを作るときなど本当に便利です。
背景リムーバの方法
背景を消したい画像を選択し、①「画像を編集」②「背景リムーバのカラフルな風船のマーク」をクリックします。
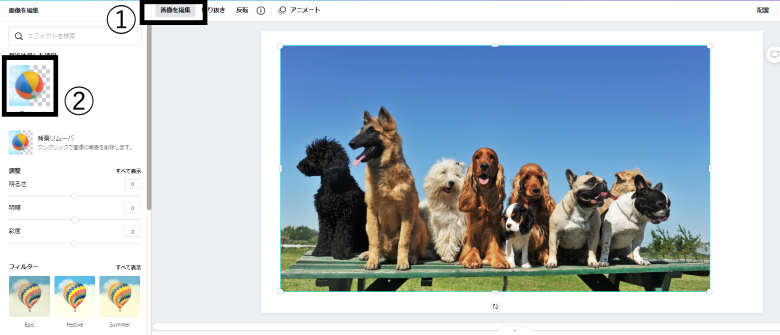
すると簡単に背景がなくなりました。


本当に簡単に背景を消すことができるので、オススメです!
ブランドキット機能で色、ロゴ設定をして作業効率アップ
好きな色、ロゴ、フォントを設定できます。
あらかじめ設定しておくことで、色やロゴを呼びだしやすくなり、作業効率がアップします。
ブランドキット機能は複数作ることができるので、複数ブログ運営している人にはぴったりですね。
ブランドキット設定方法
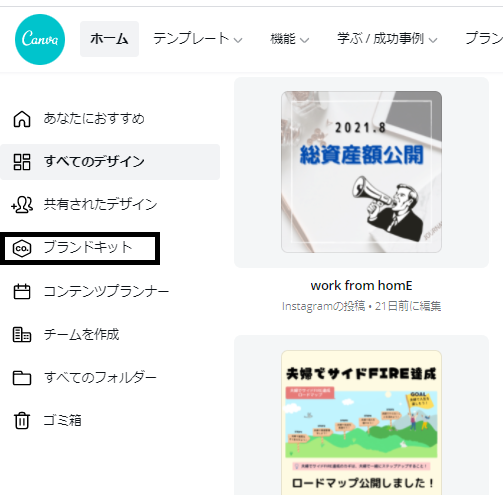
①トップページの「ブランドキット」をクリックする
②ブランドロゴ、ブランドカラー、ブランドフォントを設定すれば完了です
ちなみにロゴ→アイコン、カラー→ブログトップページ配色、ブランドフォント→自由 で設定しています。
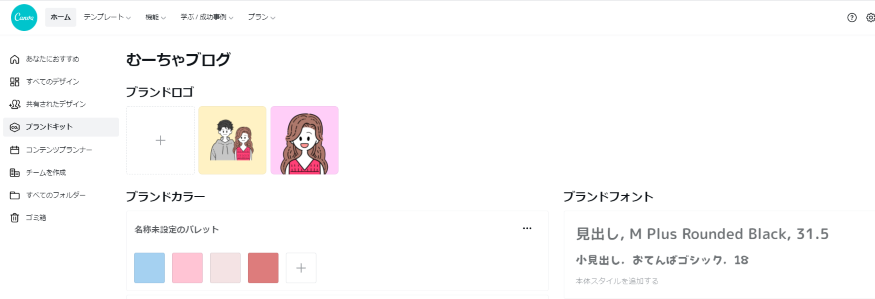
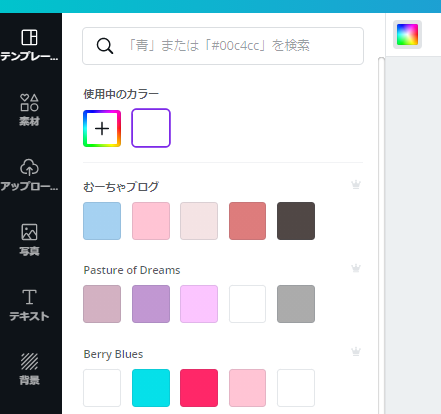
このように編集画面で設定した色がでてきます。
左タブの「ロゴ」を押すと設定したロゴが出てきたりします。

好きなフォントをアップロードして利用もできますよ。
ブログに沿った色をあらかじめ選択しておくと、統一感も出ますし、作業効率も上がるのでオススメです。
100GBのクラウドストレージとフォルダが無制限で作れるので作業効率アップ!
無料版はストレージ容量が5GBしかありませんが、CanvaProなら100GB!
ストレージを利用して自分の画像データをクラウドにアップロードすれば、どの端末でも自由に素材を使ってデザインができます。
すぐにデータを呼び起こすことができるので、探す手間も省けて作業効率がアップします。

容量が少ないとすぐにいっぱいになって結構ストレスです…
無料版だと2つしかフォルダを作ることができませんが、Proなら無制限に作ることができます。
気に入った画像があったら、気軽なく保存しておけます。

今は使わないけど、かわいい~!と思ったものなどいろいろ保存しています。
気に入った素材や写真などを右クリックして「フォルダーに追加」を押せば追加できます。
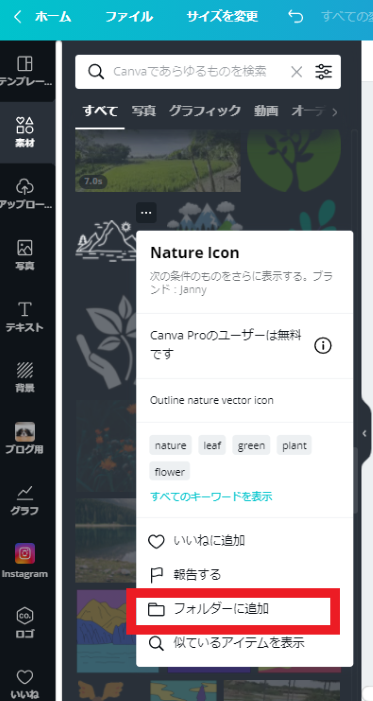
編集中にフォルダに保存しておいた素材を呼び出して使用もできるので、作業効率アップします。
9種類のSNS予約投稿で楽々管理
コンテンツプランナーを利用すれば、9種類のSNSに予約投稿することができます。
- Facebookページ
- Facebookグループ
- Slack
- Tumblr
- Instagramビジネス
- Linkedlnプロフィール
- Linkedlnページ
トップページの左側「コンテンツプランナー」をクリックするとカレンダーが表示されます。
カレンダー日付右上の「+」を押して、投稿する画像を選択し、投稿時間、投稿チャネルを選んで投稿をスケジュールを押せばOKです。
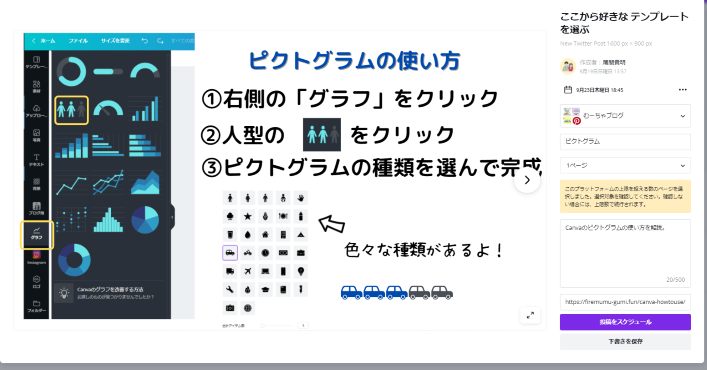

時間があるときに予約投稿しておけばSNS運用が楽になります。
ちなみにInstagramの予約投稿は1投稿で画像1枚しか投稿できません。
複数枚投稿したい場合はInstagramアプリから投稿してください。
CanvaProをお得に利用する方法3選
CanvaProをお得に利用する方法3選を紹介します。
お得に利用した方が固定費の削減にもなるので、ぜひ利用してみてください。
年払いにしてお得に利用
Canvaは年払いにすると年12,000円で利用できます。一月当たり1,000円です。
月払いだと1,500円なので、500円もお得に利用できます◎

年間にして約6,000円もお得なので、大きい額ですね!

年払いの方がお得なのはわかったけど、正直最初から年払いはちょっと気が引ける…
そんな人にも安心してご利用できるようにCanvaProは初回30日間は無料でお試しすることができます。
30日のうちに継続契約するか、やっぱり無料版にするか決めたらOKです。
それでも決まらないよ~…!という人は最初は月払いにして継続利用するぞ!となったら、年払いに切り替えるとよいです◎

ちなみに私はCanvaProが良すぎて無料期間4日目で年払い契約することに決めました◎
チームで共有してお得に利用
チーム機能で最大5人まで共有してCanvaProを利用することができます。
5人で利用すれば、一人当たり月契約だと月300円、年契約だと月200円と破格の値段で利用できます。
| 月払い(一人当たり月額) | 年払い(一人当たり月額) | |
| 1人 | 1,500円 | 1,000円 |
| 2人 | 750円 | 500円 |
| 3人 | 500円 | 333円 |
| 4人 | 375円 | 250円 |
| 5人 | 300円 | 200円 |

チームで共有したら自分のデザインとかも共有されちゃうの??
メンバーと共有することを選択するか、デザインをチーム用のテンプレートとして保存しない限り、
他のメンバーに自分のデザインが見られたり、アップロードした画像が見られたりすることはないので安心して利用できます◎

どうやってお金の管理をするの?
契約している人に何かしらの方法でメンバーがお金を払う必要があります。
- キャッシュレス決済(PayPayなど)で個人間送金
- Amazonギフト券のメールタイプで送金

ブログ仲間と一緒に利用することでお得に利用できる&切磋琢磨できるのでオススメですよ~!
チーム共有方法はコチラの記事を参照してください。
CanvaPro|超お得!月200円で利用可能!チームの招待方法
無料お試しでお得に利用
CanvaProは無料で30日間お試しすることができます。
トライアル期間中はいつでも解約可能です。
トライアル期間が終了する数日前にメールでトライアル期間終了のお知らせがくるので、継続したくない場合は解約すればお金はかかりません。
解約方法について詳しい解説はコチラの記事を参考にしてください。
CanvaProの解約方法|無料お試し期間でも解約可能!お得な利用方法も解説!
CanvaPro無料お試し登録方法
CanvaProの無料お試し登録方法について紹介します。
まずはCanvaの公式ページを開きます。
「 CanvaProを30日間無料でお試しください 」をクリックします。
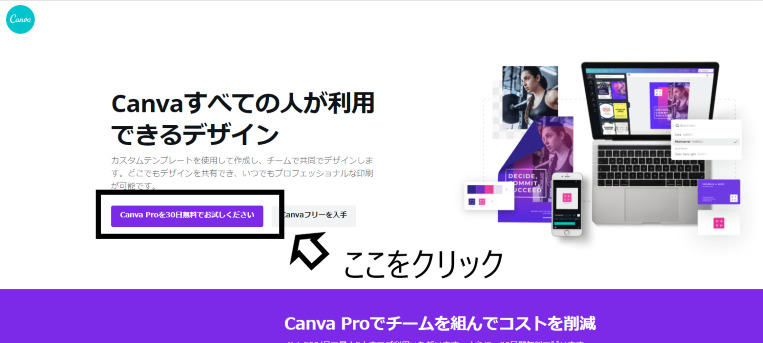
Canvaのアカウントを作成する際に、
- メールアドレス
のいずれかが必要になります。
いずれかでログインしてください。
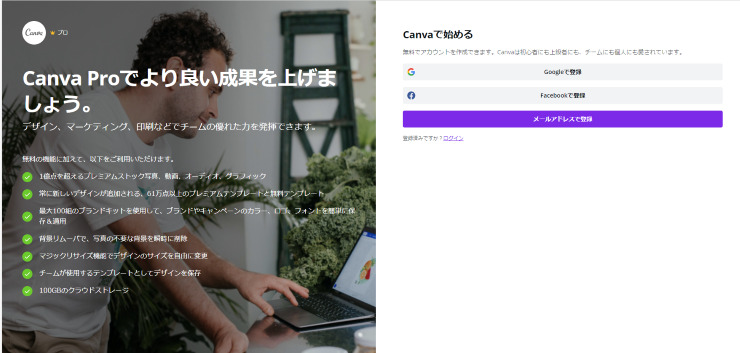
年単位(年12,000円)か月単位(月1,500円)のいずれかを選択し、
クレジットカードかPayPalで支払うかを決定し、決済情報を入力する

年払いだと6,000円お得です!
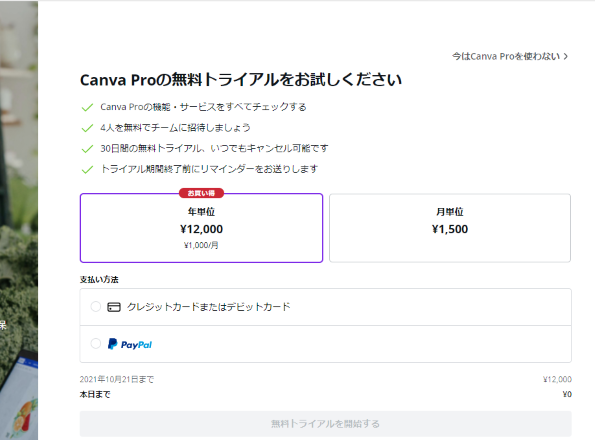
「無料トライアルを開始する」をクリックすれば、無料お試しスタートです。
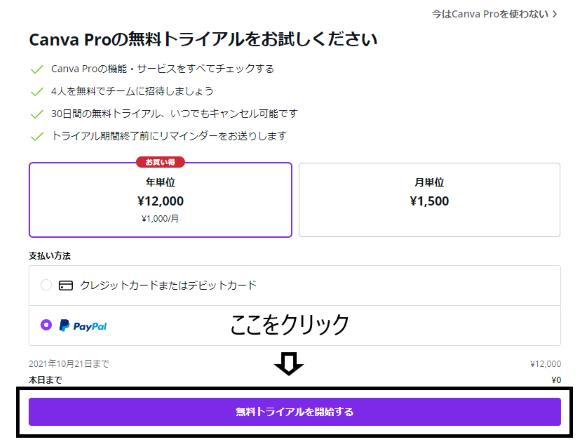
ちなみに30日間の無料トライアルは開始した時間からスタートします。
例えば1/1の12:00に無料トライアルを開始した場合、1/30の12:00に終了となります。
CanvaProは凄いところたくさん!
「CanvaProのここがすごい」伝わったでしょうか?
初心者ブロガーから上級者ブロガーまで皆さんにオススメします。
アイキャッチや図解を記事にいれることはPVアップに確実につながります。
初回30日は無料で試すことができるので、ぜひ試して他のブロガーと差をつけよう!

Canvaなしではもう記事書けません…!
少しでも参考になればうれしいです!
では、また~:)


