どうもー!夫婦でサイドFIREを目指すむむです:)
今回は私が愛してやまない「Canva」のオススメ機能ショートカットキーについて紹介します!
Canvaについての機能はコチラの記事を参照してください。
ブログのアイキャッチにオススメ!Canvaの便利な利用方法7選!
ショートカットキーとは、通常マウスを使う操作をキーボードで簡単に操作できる機能です。

Canvaって便利だけど、まだ慣れてなくて時間がかかるんだよな~
ショートカットキーを使いこなせばCanvaでの作業効率が爆上がりします。
今回の記事をよめば、Canvaでの作業時間がぐっと短縮できます◎
この記事はこんな人にオススメ!
・Canva初心者
・Canvaを使いこなしたい人
・Canvaで作業効率を上げたい人

実際に利用して役に立っているオススメショートカットを紹介します◎
目次
初心者にオススメのショートカット機能10選
オススメのショートカット機能10個を紹介します。
初心者でも簡単に利用できるショートカット機能を厳選しました!
- T → テキスト
- L → ライン
- R → 四角形
- C → 円
- Ctrl+A → 全部選択
- Ctrl+C → コピー
- Ctrl+V → 貼りつけ
- Ctrl+C → コピー
- Ctrl+G → グループ化
- 矢印キー → 要素を1pxずつ移動
画面上で上記のショートカットを押すだけで、コマンドが実行されます。
T → テキスト
Canvaの編集画面上で「T」を押すと、このようにテキストが表示されます。
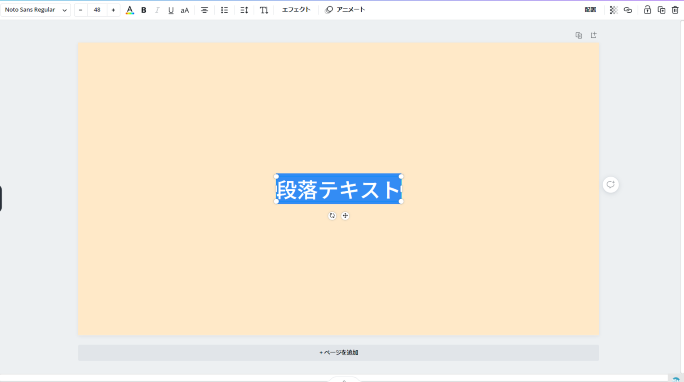
毎回左側のテキストを押さなくても簡単にテキストを呼び出せるのはかなりの時短になります。
「Text」の「T」と覚えましょう。

使用率ナンバー1の機能です!
L → ライン
Canvaの編集画面上で「L」を押すと、このようにラインが表示されます。
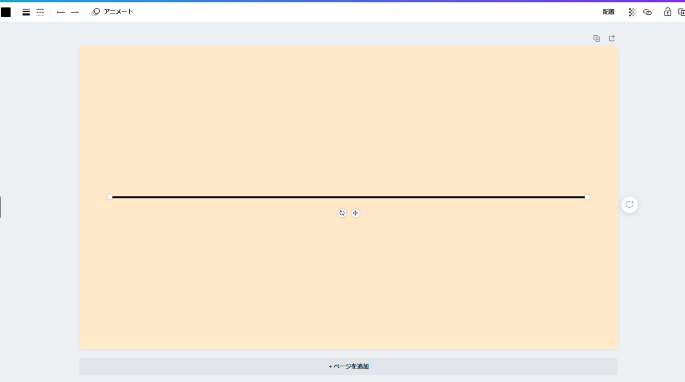
線の長さ、太さ、色、傾きなどは自由に変更できます。
「Line」の「L」と覚えましょう。

図解などでよく利用します!
R → 四角形
Canvaの編集画面上で「R」を押すと、このように四角形が表示されます。
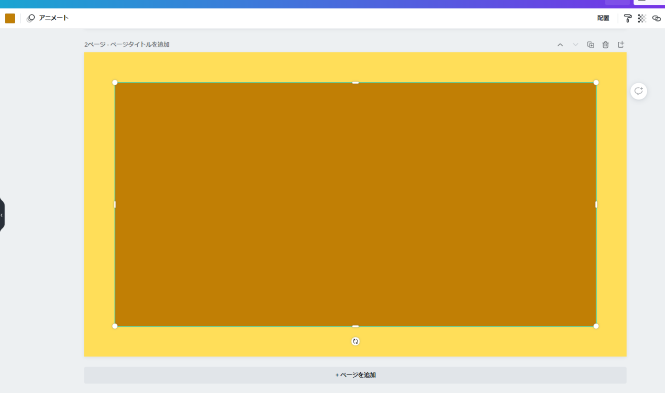
レクタングル(rectangle)の「R」らしいですが、覚えられません。笑
大きさ、色は自由に選ぶことができます。
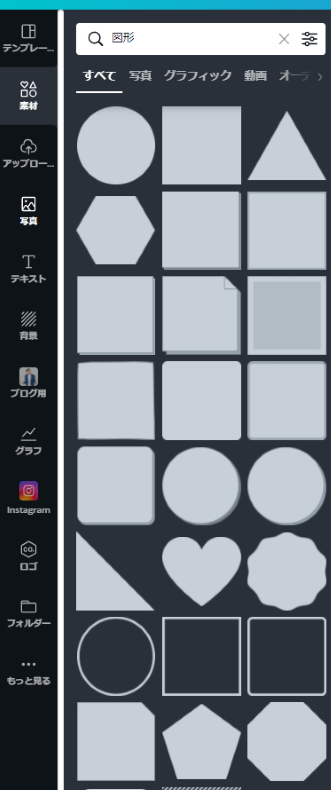
ショートカットでは長方形しかだせませんが、素材で「図形」と検索すると他の形も出てきます。
「図形」で検索してでてきた図形は、大きさを自由に変えることができます。
「四角」と検索してでてくるものは、大きさを変更できないものが多いので注意してください。

図形で検索すれば吹き出し等の大きさも変えることができますよ。
C → 円
Canvaの編集画面上で「C」を押すと、このようにテキストが表示されます。

「Circle」の「C」と覚えましょう。
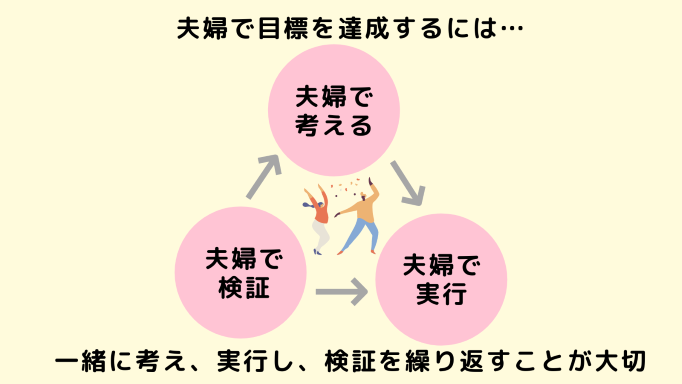
このように円はいろいろなシーンで利用できるので重宝します。

おしゃれな画像も円を使用してできますよ~!
Ctrl +A → 全部選択
Canvaの編集画面上で「 Ctrl +A」を押すと、このようにすべて選択されます。
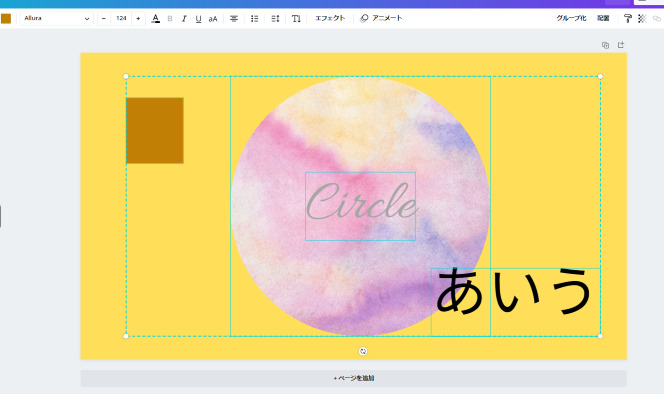
これはCanvaだけでなくパソコン上でいつでも利用できるショートカットです。
ブログを書く時に全部選択したいときも「 Ctrl +A 」を押すと全部選択されます。
「All」の「A」と覚えましょう。
全部選択した後にコピーしてもよし、消してもよし、ドラッグして移動させてもよしです◎

Canva以外でもよく利用します!パソコンのショートカットキーは覚えておいて損はないですよ!
Ctrl +C → コピー
Canvaの編集画面上で「 Ctrl +C」を押すと、選択したものをコピーできます。
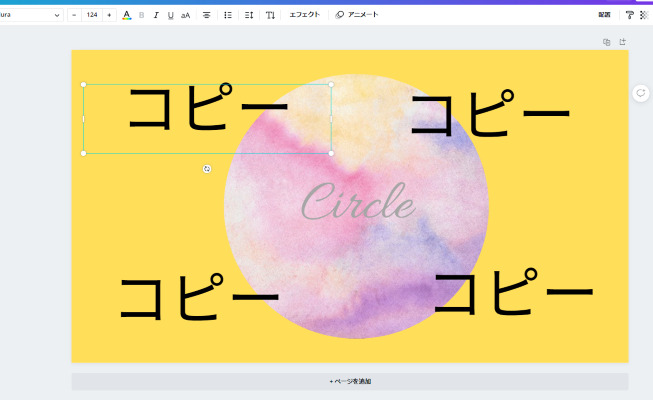
コピーして、張り付ければ量産できます◎
これはCanvaだけでなくパソコン上でいつでも利用できるショートカットです。
「Copy」の「C」と覚えましょう。

ブログで一番利用しているショートカットですね!
コピー&ペースト多用してます!
Ctrl+V → 貼りつけ
Canvaの編集画面上で「 Ctrl +V」を押すと、コピーしてある要素を張り付けることができます。
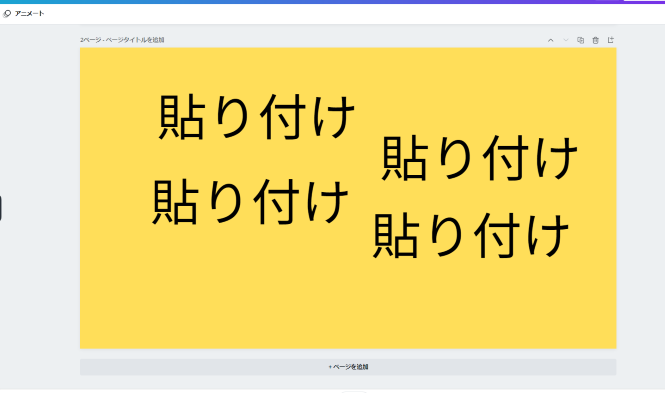
これはCanvaだけでなくパソコン上でいつでも利用できるショートカットです。
コピーとペーストは利用頻度が高いので絶対にマスターした方がよいです!

とにかくブログでも利用しまくりです!
Ctrl +X → 切り取り
Canvaの編集画面上で「 Ctrl +X」を押すと、選択された要素を切り取りすることができます。
切り取りしたものは、「コピーされてから消される」というイメージです。
再度 「Ctrl +V」をでペーストすると、消された要素が貼り付けられます。
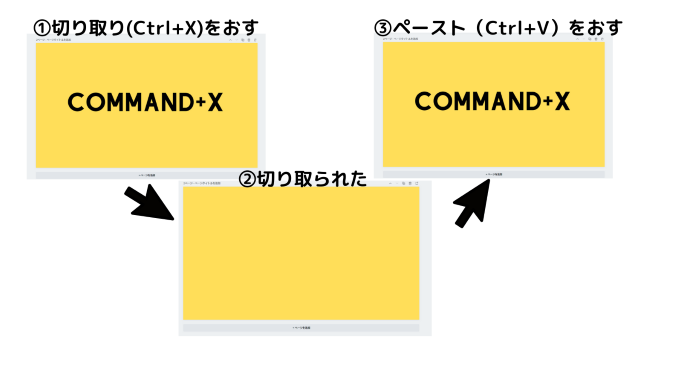
これはCanvaだけでなくパソコン上でいつでも利用できるショートカットです。

コピー&ペースト&切り取りは必須ショートカットキー!
Ctrl +G → グループ化
Canvaの編集画面上でShiftを押しながら複数要素を選択したあと「 Ctrl +G」を押すと、その要素がグループ化されます。
グループ化とは複数要素を1つの要素として扱うことができる機能です。
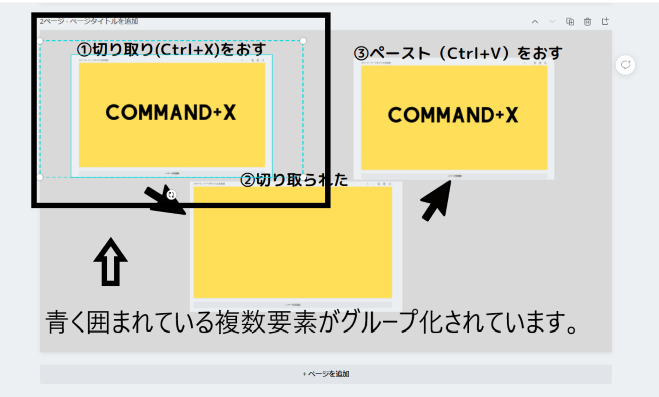
1つの要素としてグループ化されるのでドラッグしたときに崩れない、コピーもグループのままコピーできるなど利点があります。
グループを解除したい場合は、
「group」の「G」と覚えましょう。

図解などでよく利用します!
矢印キー → 要素を1pxずつ移動
Canvaの編集画面上で動かしたい要素を選択して矢印を押すと1pxずつ要素を動かすことがます。
もう少し大胆に動かしたい場合は「Shift+矢印キー」で10pxずつ要素を動かすことができます。

マウスだと行きすぎることがあるので、微調整するときに便利な機能です!
Canvaでショートカットキーを活用して作業効率を上げよう!
Canvaはアイキャッチなど初心者でも簡単に作れるデザインツールです。
ぜひ皆さんもショートカットキーを使いこなして効率的にデザインをしてみませんか?
Canvaは無料でも十分楽しめますが、なんと今なら有料機能も30日無料でお試しできます。
CanvaProのオススメ機能はコチラで紹介しています。
 CanvaPro(キャンバプロ)どっちを選ぶ?!無料版と有料版を徹底比較!
CanvaPro(キャンバプロ)どっちを選ぶ?!無料版と有料版を徹底比較!

Canvaはブログを書く上で今ではなくてはならない存在です!
是非この機会にチャレンジしてみてください◎


